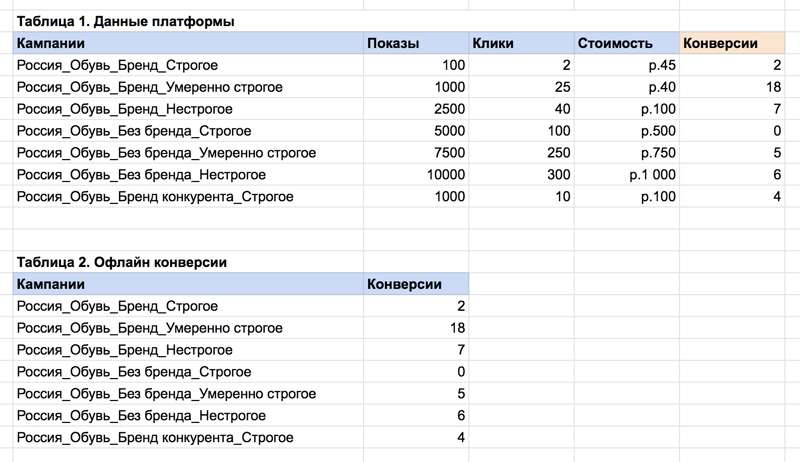Рекламная модель pay per click (PPC) предполагает оплату только за ту размещенную рекламу, по которой пользователь кликнул. Чтобы качественно оптимизировать кампанию, не стоит не забывать о данных. Без их анализа добиться высоких результатов сложно.
Зная Excel или «Google Таблицы» выше базового уровня, вы повысите эффективность работы и качество анализа. Есть целый ряд функций и формул, которые помогут сделать его быстрее. Семь рассмотренных ниже вариантов помогут определить наиболее эффективную оптимизацию PPC.
Упомянутые ниже формулы подходят не только для Excel, но и для «Google Таблиц». Если у вас русифицированная версия Excel, функции прописываются русскими буквами. Это второй вариант формулы в случаях, где она указана.
Основные формулы
Их стоит знать каждому — они помогут упростить работу с громоздкими задачами.
1. Дельта
С помощью дельты вы сможете оценить скорость изменений. Для специалистов performance-маркетинга это особенно важно. Необходимо четко понимать, как меняются показатели, чтобы разработать эффективную оптимизацию.
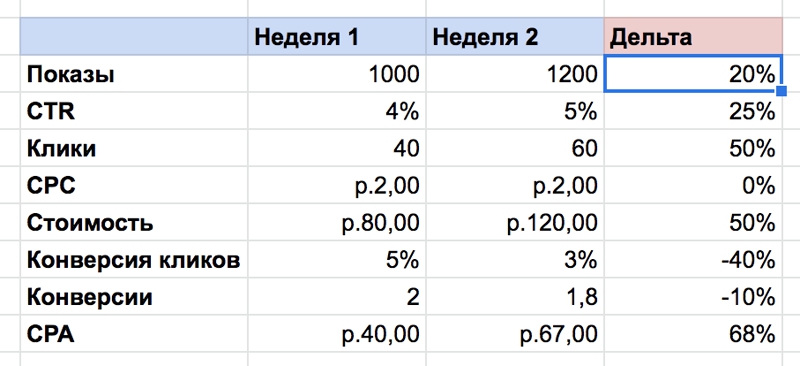 С помощью дельты можно оценить скорость изменений
С помощью дельты можно оценить скорость изменений
В примере дельта конверсии кликов очень высокая. Если посмотреть на абсолютные цифры — 5 % и 3 % — легко упустить серьезное снижение. Дельта явно показывает, что конверсия кликов должна улучшиться, чтобы повысить Cost Per Action (CPA) кампании.
Для применения функции используйте следующую формулу:
=(ячейка2)/(ячейка1) – 1;
=E2/D2-1.
2. Пошаговые изменения
Расчеты пошаговых изменений согласуются с выводами из дельты. Чем больше значение дельты, тем выше будет и показатели пошаговых изменений. В целом можно использовать только одну из этих формул. Совместное применение не даст каких-то новых данных.
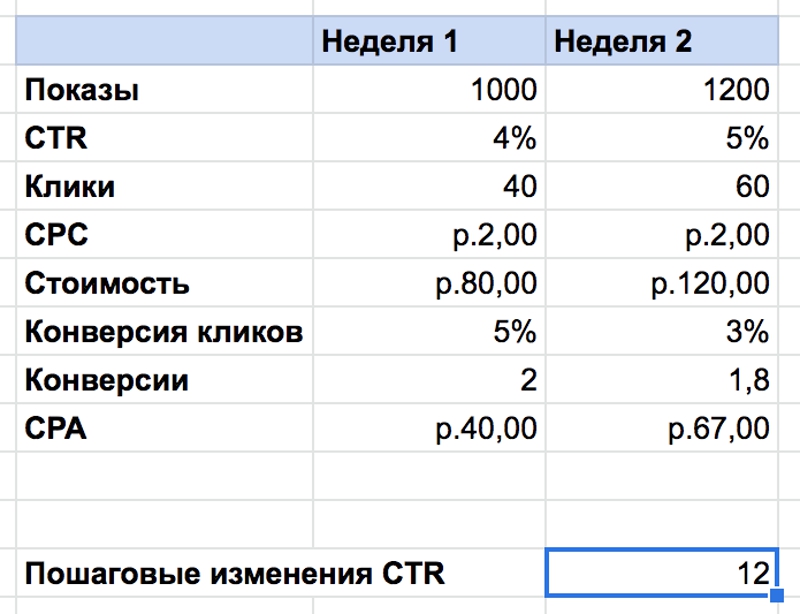 В первую очередь используйте дельту
В первую очередь используйте дельту
Также учитывайте, что эта формула работает только для постоянных данных, которые не меняются. Однако в маркетинге такое бывает редко. Если показы вырастут на 50 %, CTR, скорее всего, снизится. Сначала попробуйте дельту, чтобы оценить изменения производительности.
Для применения функции используйте следующую формулу:
=[показатель2]*([ячейка2]-[ячейка1]);
=E2*(E3-D3).
3. Сцепка строк, или конкатенация
Если вам на ежедневной основе нужно объединять объемные данные, эта функция будет наиболее полезной. Она позволяет совмещать содержимое нескольких ячеек в одну текстовую строку.
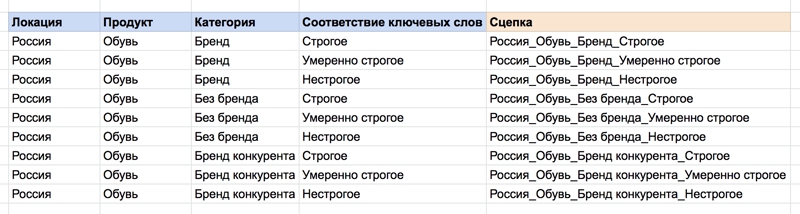 Функция сцепки подойдет для генерации названий кампаний
Функция сцепки подойдет для генерации названий кампаний
Важно отметить, что функция не ограничивается ячейками. Текст и символы можно включить в формулу в качестве полей за счет использования кавычек.
Для применения функции используйте следующую формулу:
=CONCATENATE(текст_1; [текст_2; …])
=СЦЕПИТЬ(текст_1; [текст_2; …])
= CONCATENATE(K4;»_»;L4;»_»; M4;»_»;N4).
Подготовка наборов данных для анализа
Сводные таблицы очень важны для PPC-маркетолога. Однако для их правильной работы придется потратить время, чтобы набор данных был целостным и детализированным. Приведенные ниже функции и формулы помогут с этим.
4. ВПР, или VLOOKUP
Это одна из главных функций, которые должны освоить поисковые маркетологи, поскольку часто наборы данных необходимо дополнять или модифицировать с учетом собранных на других платформах.
Если отчетность находится за пределами платформы PPC, вы точно сталкивались с проблемами объединения данных. Лучше всего извлекать их на максимально детализированном уровне и использовать VLOOKUP для добавления фильтров.
ВПР позволит быстро «подтянуть» конверсии из офлайн-источников в единый файл
Например, если у вас запрашивают разбивку географических показателей, выберите уровень города, создайте таблицу, связывающую города с регионами, и добавьте столбец для региона в набор данных с помощью VLOOKUP.
Для применения функции используйте следующую формулу:
=VLOOKUP(искомое значение; таблица; номер_столбца; [ЛОЖЬ])
=ВПР(искомое значение; таблица; номер_столбца; [ЛОЖЬ])
=VLOOKUP(Q4;$Q$15:$R$21;2;False)
5. Трансформирование даты в неделю
Функция «Если» или IF полезна при извлечении отчетов. У еженедельных выкладок с платформы могут быть ограничения. Чтобы их обойти, извлеките данные на уровне дня/даты. Затем добавьте столбец в набор данных за неделю, используя формулу.
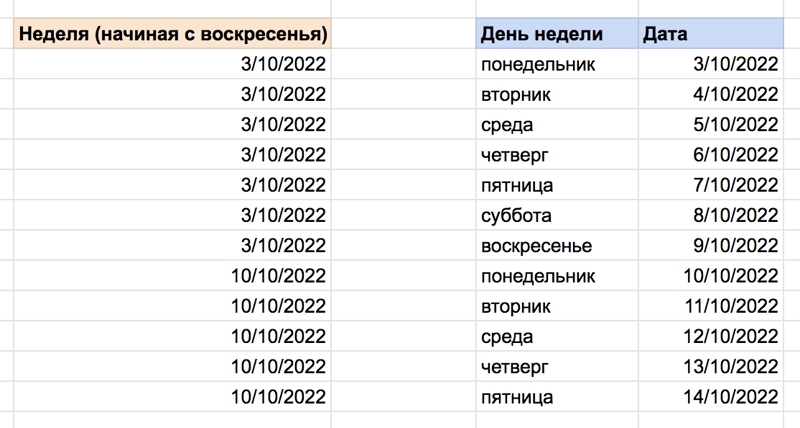 Настройки Excel начинают отсчет с воскресенья
Настройки Excel начинают отсчет с воскресенья
Обратите внимание, что стандартные настройки в Excel указывают 1= воскресенье, 7=суббота. Индикатор дня недели необходимо обновить как в логике оператора IF, так и в возвращаемом значении if false.
Для применения функции используйте следующую формулу:
=IF(WEEKDAY(ячейка с датой1)=от 1 до 7; ячейка с датой1; ячейка с датой1- WEEKDAY(ячейка с датой1))
=ЕСЛИ(ДЕНЬНЕД(ячейка с датой1)=2; ячейка с датой1; ячейка с датой1-ДЕНЬНЕД(ячейка с датой1-2))
=IF(WEEKDAY(R26)=2;R26;R26-WEEKDAY(R26-2))
Инструменты для крупных наборов данных
Если вам нужно работать с крупными базами данных, пригодятся две рассматриваемые ниже формулы.
6. Заполнение категорий
На первый взгляд формула может показаться сложной, но она очень практична для специалистов поискового маркетинга. С ее помощью вы сможете искать в ячейке определенное слово или фразу. Если она соответствует критериям, формула вернет текст, введенный в поле text if true.
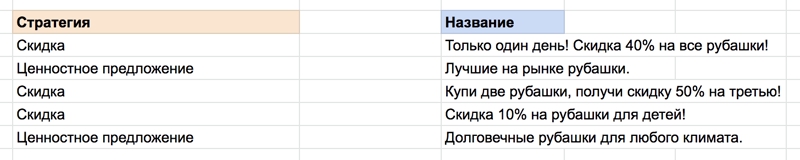 Формула поможет автоматически заполнить колонку с названием стратегии
Формула поможет автоматически заполнить колонку с названием стратегии
Формула может объединять в себе поиск сразу нескольких параметров. В этом случае воспользуйтесь вариантом № 3. В нем описывается поиск разного текста по двум ячейкам, но можно подставить больше формул через точку с запятой до «текст в случае необнаружения».
=IF(ISNUMBER(SEARCH(«искомый текст»;номер ячейки для поиска));»текст в случае обнаружения»;»текст в случае необнаружения»)
=ЕСЛИ(ЕЧИСЛО(ПОИСК(«искомый текст «;номер ячейки для поиска));»текст в случае обнаружения»;»текст в случае необнаружения»)
=IF(ISNUMBER(SEARCH(«искомый текст»;ячейка для поиска1));»текст в случае обнаружения»;IF(ISNUMBER(SEARCH(«искомый текст»;ячейка для поиска2));»текст в случае обнаружения»;»текст в случае необнаружения»))
=IF(ISNUMBER(SEARCH(«%»;D44));»Скидка»;»Ценностное предложение»)
7. Объединение сложных наборов данных
Повысить качество анализа можно, объединив указанные выше методы. Обычно при выгрузке данные содержат несколько сегментов или столбцов атрибутов.
При объединении данных с двух платформ они должны быть одинаково детализированы, в противном случае будут неточности. Чтобы объединить сложные наборы данных, используйте CONCATENATE и вводите формулу в дополнительный столбец. Это будет первым шагом.
Дополнительный столбец будет служить как связующее звено между двумя наборами данных. С помощью функции VLOOKUP импортируйте в него данные из другой исходной таблицы.
Для применения функции используйте следующую формулу:
=CONCATENATE(текст_1; [текст_2; …])
=СЦЕПИТЬ(текст_1; [текст_2; …])
=CONCATENATE(C55;D55)
=VLOOKUP(искомое значение; таблица; номер_столбца; [ЛОЖЬ])
=ВПР(искомое значение; таблица; номер_столбца; [ЛОЖЬ])
=VLOOKUP(B55;$B$64:$E$67;4;False)
Выше вы получили немало информации, которую нужно переварить. И это только базовая основа. Excel или «Google Таблицы» — объемные инструменты, на изучение которых требуется немало времени. Однако освоив начало , вам будет проще работать со сложными формулами.
 1661 004
1661 004